In this tutorial, we'll go through all the steps of creating a flaming skull in Photoshop. We'll be using some images we shot ourself of flames, and a stock Designious vector skull to get us started. This tutorial covers some relatively simple steps and some clever photo manipulation techniques. Let's get to it!
Final Image Preview
Take a look at the image we'll be creating. Want access to the full PSD files and downloadable copies of every tutorial, including this one? Join Psd Plus for just $9/month. You can view the final image preview below.
Step 1
For this tutorial, I used Photoshop CS3, a skull from Designious.com (you could choose to use a free skull though, such as Skull Vector Pack 1) and some hi-res flames images. The high-res image files are available to Psd Plus members in the download pack. Though non-members are certainly welcome to shoot your own flame photos or find some stock to use here, so you can follow along.To get things started, create a new document 210mm by 290mm with a 100% black background.
Step 2
Copy (Command + C) and paste (Command + V) the vector from Illustrator to Photoshop as pixels.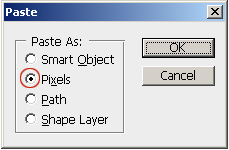
Step 3
On a new layer create an ellipse filled with dark red (#4c0400) that surrounds the skull. Next, apply a Gaussian Blur of 250px (maximum value), and place that layer under the skull.
Step 4
Let's prepare the skull for the flames. Select the white color from the skull. (Select > Color Range) and fill it with an orange-yellow color(#f9ae31), except the teeth and mandible that will be filled with light red (#e82b19).
Step 5
Select the red area using Select > Color Range and then contract using Select > Contract > with 4 px, then and Delete.
Step 6
Select the yellow color. Next use a Brush with Toll on 250-300 px, Hardness of 0, Opacity at 10-15%, red for the color (d02207), and gradually color from the interior towards the exterior, until you get a skull with a bit of glow.
Step 7
Lets try to add some volume to the skull. Use the Eraser Tool with a diameter of 200px, Hardness of 0, and Opacity of 70%, and erase some of the red. Here we establish the lighter and darker parts of the skull so we can see some volume.
Step 8
Now double the Skull layer. Select the skull closest to the background and apply a Gaussian Blur of 8-10 px to create a glow.Select the area under the nose including the teeth. Now grab a 80px Brush with a color of red (#d02207). Brush color on the right and left sides creating a soft gradient that ads depth to the lower part of the skull.

Step 9
Now that we have a hot skull on our screen, let's start the fire! Open the files with the flames and prepare each of them to be used on our image as follows:A. Open the flames files.

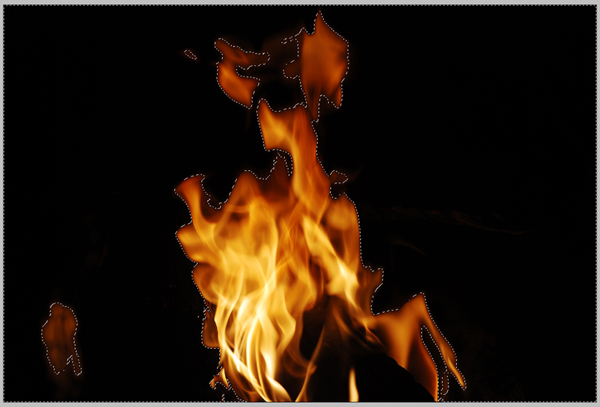
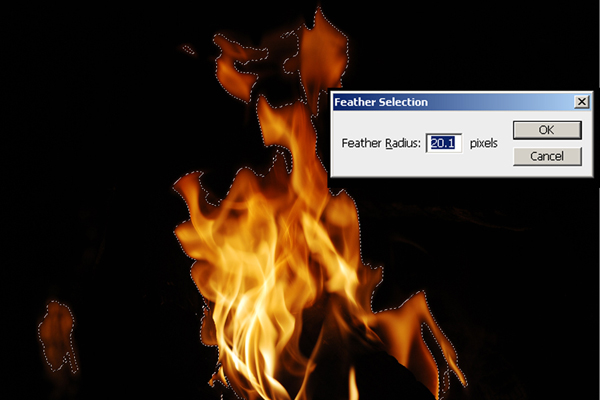
E. For the flames that will have other flames on top of them, we'll need to adjust the color Balance. You can do this by going to Image > Adjustments > Color Balance (Command + B).
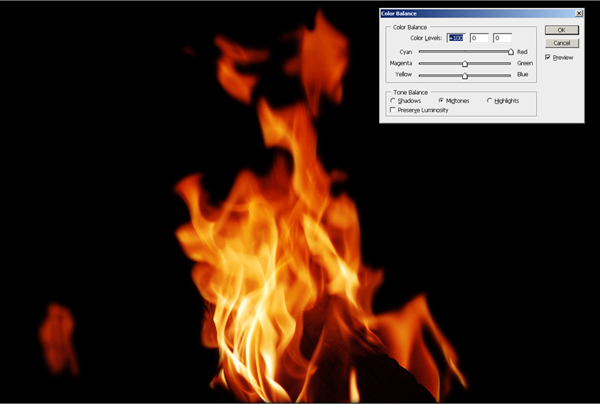
Step 10
Use the Free Transform Tool (Command + T) to arrange each flame into the desired position and the desired proportions.
Step 11
Notice that the teeth area looks a bit darker than the rest of the skull so using the Brush Tool(B) and yellow (d02207) you lighten some parts of the teeth so they can blend better with the flames.
Step 12
Use the Smudge Tool (R) on the flames near the eyeballs to make them touch the skull so that you create a smooth transition from the skull to the flames.
Step 13
Use the Smudge Tool (R) to make the yellow parts of the skull blend with the base of the flames.
Step 14
Use the Smudge Tool again in the red areas from the shadow where you try to draw a contour going towards the dark areas.
Step 15
Use the Dodge Tool (O) to enhance the glowing effect on the edges of the skull.
Step 16
Use the Burn Tool to work on the shadow areas of the contour so you can smoothen the passes from light to dark.
Step 17
Now for the smoke. To create the smoke, use the same flame images and apply the same techniques you did in Steps 10 and 11 to them. The difference here though is that you'll need to desaturate these images to make them look like smoke. You can do this by going to Image > Adjustments > Hue/Saturation > Desaturate (Command + U), then set it to -100 for Saturation, and -16 for Luminosity.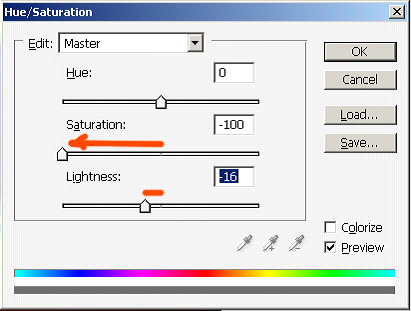
Step 18
Now lets apply a 2px Blur filter on the smoke so it blends better. Do this by going to Filter > Blur > Gaussian Blur.
Conclusion
Now the sparks! Using a Brush of 3px with 100% Hardness and 100% Opacity you start drawing the sparks. You can alter some of them using the Smudge Tool (R). And that puts the finishing touches on this image.






1 Comments::
ok, cool... i just added lots of different emo backgrounds at my blog
http://www.emo-backgrounds.info
Post a Comment