This tutorial will teach you to create amazing "magic" green color effects using some simple methods. It will greatly beautify every fantasy-style work.
Create a new file (File>New) of 1920x1200px/72dpi. Select then the Paint Bucket Tool (G)
Paint Bucket Tool (G).  The Paint Bucket tool fills adjacent pixels that are similar in color value to the pixels you click.'); return false">Paint Bucket Tool (G) to paint into black the new background layer.
The Paint Bucket tool fills adjacent pixels that are similar in color value to the pixels you click.'); return false">Paint Bucket Tool (G) to paint into black the new background layer.

Select now the Rectangle Tool (U) to continue representing the background:

Set the next demonstrated styles for the last made layer by clicking on it on the layers� panel: Fill 0%, Blending Options>Gradient Overlay

Gradient�s parameters:


Create a new layer which must be processed with a standard brush of white color to include on the picture several spots and lines as you may see on the next picture:


Select the next indicated option Filter>Blur>Radial blur (2 times)


Using Free Transform option, press Maintain aspect ratio to resize uniformly the rounded lines:

Select the next styles for the layer containing the rounded lines: Blending Options>Color Overlay


In the next step we'll use Freeware fractal flame editor for Windows - Apophysis to generate the fractal. Install the program and choose out of the list the next demonstrated picture:
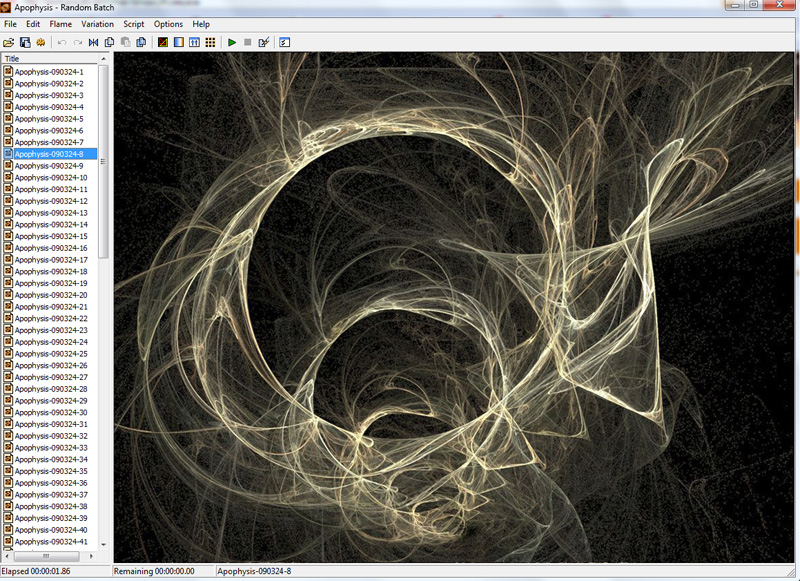

Import CTRL+X and add the saved picture to a new layer:

Click on the same layer on the bottom part of the layers� panel on Add a Mask option; use a standard brush of black color to clean out the unnecessary parts of the fractal, choosing also the next shown styles: Blending mode-Color Dodge

Now we�ll represent a sphere with the Ellipse Tool (U)
Ellipse Tool (U).  Use the ellipse tool to draw ovals and circles. To draw a circle, hold down the Shift key while dragging. Double-click the ellipse tool to open the Color inspector.'); return false">Ellipse Tool (U).
Use the ellipse tool to draw ovals and circles. To draw a circle, hold down the Shift key while dragging. Double-click the ellipse tool to open the Color inspector.'); return false">Ellipse Tool (U).

The layer�s styles: Blending Options>Inner Glow

Blending Options>Gradient Overlay

Gradient�s parameters:


Using the same tool, try to insert a highlight on the made sphere.

The layer�s parameters: Fill 0%, Blending Options>Gradient Overlay

Gradient�s parameters:


For the best result we need to combine in a group all the layers composing the sphere and the highlight (press Ctrl button for marking the appropriate layers and then press the left mouse�s button to take the marked layers on Create a new group selection) The group we�ve got must be copied and made smaller with Free Transform option.

Next step includes rasterizing the group�s copy (mark out the group and press CTRL+E). Now we�ll make a lateral highlight, applying the Ellipse Tool (U).

The layer�s parameters: Fill 0%, Blending Options>Gradient Overlay

Gradient�s parameters:


Press Alt button while clicking between the layers of the rasterized group�s copy and the lateral highlight (on the layers� panel).


Combine in a group the lateral highlight and the rasterized copy. The new group must be copied five times. Applying Free Transform option, change the sizes of the copies and place all of them the same way indicated next picture:

Create a new layer and select for it a standard brush to represent the spheres� shining. This layer needs to be situated lower than the layer with the fractal picture. The brush is of the color #3D6F2F


Create a new layer again where we�ll apply the above mentioned standard brush to add some yellow color on the spheres� shining (Opacity 15%). This layer should be placed above the layers containing the spheres.

Download a set of brushes for Adobe Photoshop, named Shining Stars Brush Set.
Then we need to create a new layer and apply here the downloaded brushes. The color used in this case is white (Opacity 50%).


On a new layer we�ll apply the standard brush of white color to represent several spots.

Select for the layer containing the spots next option: Filter>Blur>Motion blur


Make a click on the same layer on the bottom part of the layers� panel on Add a Mask option and choose a standard brush of black color to clean out a part of the rays crossing the picture�s fractal:


Make a copy of the layer with the rays on it:

Finished!
View full size here.
Your Daily Photoshop tutorial !
Popular Posts
-
Source Photos For this tutorial, we'll need two photos that I took. You can download them to follow along. T hese are my photos: cast...
-
PHOTOSHOP MAGIC BOOK DVD 5 / 53 94 PSD | 6200x4500 | 250 dpi | 3.8 GB high compreses Download Full 94 PSD Preview http://rapidshare.com/...
-
DOWNLOADS: Starcraft Font | PSD File Create a quick and sleek 'StarCraft' text effect...
-
Hello and welcome to another tutorial, here at ArtBox7.com Today I will create a fashion web layout, (psd template). The end result is n...
Labels
- Abstract effects (22)
- Animation (3)
- Basic Tutorials (15)
- drawing tutorials (26)
- DVD tutorials (2)
- General Articles (3)
- Photo Retouch (26)
- Photoshop Brushes (4)
- Photoshop news (1)
- Photoshop Plugins (9)
- Text Effects (15)
- Video tutorials (23)
- web design (26)
Blog Archive
-
▼
2009
(176)
-
▼
July
(104)
- Badge Buttons in photoshop
- Photo Retouching – Skin Photoshop Tutorial
- lighting text effect in Photoshop
- Create a Realistic Nebula Scene From Scratch
- Turn any photo into wallpaper (background)
- Reflective Liquid Style in Photoshop
- Simple text animation
- Icey text Style in Photoshop
- Handy Techniques for Cutting Out Hair in Photoshop
- Space Lighting Effects in Photoshop
- Halftone Dots and Linear Light Tutorial
- Working with layer- beginner tutorial
- The Crop Tool in Photoshop
- Design a creative wordpress theme in photoshop
- Showy Advertising Badge in photoshop
- Globe Button for Your Website
- How to Design the Firefox Logo in Photoshop
- Realistic View Stamp in photoshop
- Photoshop Tutorial - Creating a Shiny Button
- How To Create Engraved Text in Photoshop
- Create a Magic Night Themed Web Design from Scratc...
- Make a Glass web 2.0 Button in photoshop
- Photoshop plugin: virtualPhotographer
- Clean White Navigation Bar in Photoshop
- Extract a person from a photo.
- Design a Simple Yet Effective, Clean and Shining B...
- Photoshop Tutorial: Smooth Metal
- Cast shadow in Photoshop
- Poor man’s photo enhancement in photoshop
- Ring of fire Photoshop tutorial
- Streams of dusty light Photoshop tutorial
- photoshop tutorial: creating Apple mouse
- How-To: Fade One Image into Another
- Creating a speech bubble shaped path in photoshop
- Tutorial: Creating a Website Header in Photoshop
- photoshop Abstract Spiral Effect
- Design a stunning 3D photoshop text effect
- Design a Golden Flame Text Effect in Photoshop
- make simple embroidery or needlework in photoshop.
- Nice Milk Typography Effect in Photoshop
- Tutorial: Creating and Using Photoshop's Clipping ...
- Using Photoshop Brushes
- Create a realistic Christmas tree ornament in Phot...
- create a simple website banner in Photoshop
- Animated Graphic Equalizer In Photoshop And Imager...
- Abstract Lights in Photoshop
- Photoshop cs3 Ice Text Effect
- photoshop tutorial: USB Stick Tutorial
- photoshop tutorial: Fading One Image into Another
- Photoshop tutorial: Ice Text Effect
- Photoshop digital makeover
- Make a glossy 3D button in Photoshop
- Begin Photoshop: Introduction to Layers.
- Tutorial: 10 Useful Tips for Beginners
- Photoshop Space and Planet Scene
- Video: Turn Obama into a Pharoah in 2 minutes !
- Photoshop Up Your Own Money !!
- How to Draw A Realistic Vector Light Bulb From Scr...
- Create a Vector Lock Icon Design
- video: RSS Symbol photoshop Tutorial
- Video: Photoshop Tutorial Learn the Power of Curves!
- Add a Holiday Touch to Your Icons
- Video: how to color a car in less than a minute!
- Photoshop Video Tutorial How To Create A Web 2.0 Logo
- advanced Photoshop Technique: Create a Realistic G...
- Add Depth of Field to an Image with Photoshop !
- create a website in photoshop (5 of 5)
- create a website in photoshop (4 of 5)
- create a website in photoshop (3 of 5)
- create a website in photoshop (2 of 5)
- create a website in photoshop (1 of 5)
- Video: using extract filter !
- Easy tutorial: Photo montage wallpaper
- video: How to make WATER DROPS
- Glossy Logo In 5 Easy Steps !
- easy tutorial: Spicy fire text
- Easy tutorial: Repainting a car
- professional Tutorial: Michael Jackson Wallpaper
- Very easy tutorial: resizable pixel world map
- Easy Tutorial: Realistic photo print>
- Easy tutorial: Sticky note
- Electrifying Glow Album Art
- Create a Divine Angel Montage in Photoshop
- Design a Stylish Mail Icon in Photoshop
- Create a Glossy Volt Icon in Photoshop
- Video: Photoshop Effects
- Music Software Layout
- Fiery Explosions in Photoshop
- drawing an Environment in PS.
- Unlock Photoshop CS4’s 3D tools
- Create a Web App Admin User Interface in Photoshop
- Video: Make Sony Ericsson logo
- Video: Tutorial Flower (bloem)
- Photoshop Tutorial: Water Shute + Splash
- Tarek's Superior photoshop Pack
- Office Space Theme Header Design
- Cupcake Logo Design
- video: Photoshop Tutorial - Creating the iTunes Icon
- Video: Photoshop: The Pen Tool - In Depth.
- Easy Abstract Wallpaper
-
▼
July
(104)
Recent Posts
Download
112
Followers
-
Blog Feed
-
Labels
Abstract effects (22) Animation (3) Basic Tutorials (15) drawing tutorials (26) DVD tutorials (2) General Articles (3) Photo Retouch (26) Photoshop Brushes (4) Photoshop news (1) Photoshop Plugins (9) Text Effects (15) Video tutorials (23) web design (26)
Copyright © 2011 Photoshop Academy | Powered by Blogger
Design by Free WP Themes | Blogger Theme by Lasantha - Premium Blogger Themes | IT Project Management






0 Comments::
Post a Comment